
RADARADMIN – VERSION 1.47 – CAMBIOS EN EL SISTEMA.
CONTENIDO
-
CONTABILIDAD
o
Poliza de Gastos por Comprobar.
o
Poliza de Gastos de Oficina.
-
DEPOSITOS
EN GARANTIA
o
Se Agrego Columna de Referencia, Pedimento y Guia / BL.
-
CONTROL DE
REFERENCIAS DE TRAFICO
o
Agregar una Referencia tomada desde Bodega.
o
Cambios en Ventana de Control de Referencias.
o
Se agrega botones para Reactivar documentos del
Expediente.
-
SOIA
o
Se movio el boton de obtener situaciones de SOIA.
o
Se permite agregar Situaciones de SOIA manualmente.
-
FACTURACION
o
Nueva manera de Marcar o Desmarcar el movimiento para
Facturarlo.
CONTABILIDAD
Poliza de
Gastos por Comprobar
Se ajusto la
poliza para generar algunas cuentas faltantes. A razon que no se habian dado
este tipo de situaciones.
Se ajusto la
poliza para generar algunas cuentas faltantes. A razon que no se habian dado
este tipo de situaciones.
CONTROL DE DEPOSITOS EN
GARANTIA
Se Agrego Referencia,
Pedimento y Guia / BL
Se agrego en la
lista de movimientos, la referencia, guia y pedimento relacionados al Depositos
en Garantia, a solicitud del personal de Cuentas por Pagar.

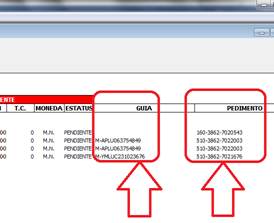
CONTROL DE REFERENCIAS DE TRAFICO
Agregar
una Referencia tomada desde Bodega
Se solicito para
Guadalajara y para Operaciones Terrestres Nuevo Laredo que se puedan agregar
referencias que aun no son operaciones en Aduasis.
Dichas
referencias seran tomadas de la informacion que estan en la seccion de Bodega.
Para crear la
referencia se debe seguir los siguientes pasos:
1.
Ir a
Control de Referencias como lo muestra la Imagen 1, al presionarlo se
presentara una ventana.
2.
En la
ventana podra seleccionar el Tipo de Operación a la cual Ud. tiene acceso, esto
se basa en las aduanas asignadas a su usuario. Imagen 2 - Paso 1.
3.
En numero
de Dias poner el numero de atrás en las que mostrara la Referencias, el valor
fijo es de 2 dias atrás. Imagen 2 – Paso 2.
4.
Presionar
el boton de Buscar Referencias, en este paso buscara todas las referencias de
bodega, pero dejara solo las que no encuentra en el sistema. Imagen 2 – Paso 3.
a.
Solo se
listaran Referencias que inicien con R.
b.
Solo se
mostraran Referencias que no esten en el Sistema.
5.
De la
lista de Referencias, seleccionar la que se desea agregar. Imagen 2 – Paso 4.
a.
Cuando
selecciona la referencia se marca en color azul, implica que esa referencia se
agregara al sistema.
b.
Se puede
buscar por la referencia, pedimento, patente y otros datos al ponerlos en el
filtro de busqueda. Imagen 2 – Paso 4A
6.
Para agregar
la Referencia presionar el boton de Agregar. Imagen 2 – Paso 5.
a.
Cuando se
presiona el boton el proceso verifica que:
i.
No exista
la referencia, esto a causa que otra persona puede estar tratando de agregar la
misma referencia desde otro equipo o al mismo tiempo.
ii.
Verifica
que el codigo de la oficina dentro de la referencia coincida con la Aduana que
se capturo. Si no coincide se debe capturar la aduana correcta.
iii.
Verifica
si el Pedimento ya existe en el sistema en otra referencia. No se puede agregar
el mismo pedimento dos vecse en el sistema, a excepcion que sea una Referencia
Complementaria, lo cual no es el caso.
7.
El sistema
le preguntara si desea agregar la referencia debe presionar Si o Yes.
8.
Si todo
sale bien el sistema mostrara un mensaje positivo.
9.
Luego de
que se agregue la referencia podra buscarla en el Control de Referencias.
Imagen 1: Boton a presionar para crear Referencias que estan en
Bodega.

Imagen 2: Ventana para Agregar nueva referencia tomada desde Bodega.
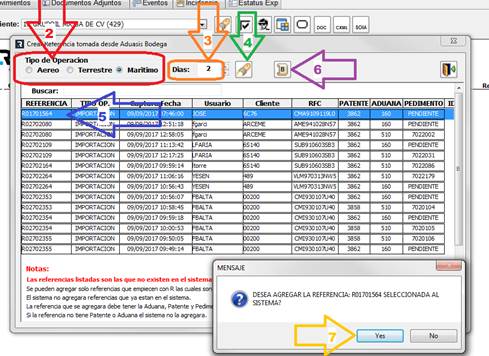
Cambios en Ventana de Control
de Referencias.
Se realizaron
ajustes a los datos de la Referencia en Control de Referencias.
-
Se agrego
el Tipo de Carga con la finalidad de reconocer si es Carga General o Sensible.
Esto permitira detonar el cobro adecuado al momento de facturar.
-
Se movio
de lugar el Año del Pedimento como lo indica la imagen debajo.
-
Se movio
de lugar la Columna Marcado para Facturar como lo indica la imagen debajo.
-
Cuando se
necesite utilizar la Tarifa del Cliente Facturacion, se agrego un CheckBox a
lado del Cliente Facturacion la Fecha en color Naranja lo indica.
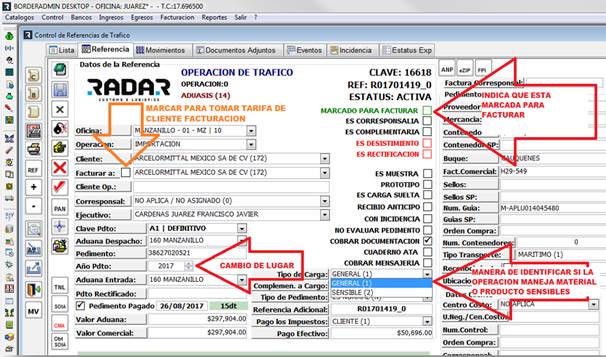
Se movio de lugar
el boton de Manifestaciones de Valor Firmadas por el Cliente a la pestaña de Documentos
Adjuntos con la finalidad de agrupar el manejo de documentos desde un solo
lugar.
Se movio de lugar
el boton de Importar Archivos de Validacion a la pestana de Documentos
Adjuntos.
Se agrega
botones para Reactivar documentos del Expediente
Se agrego el
boton de RE – ACTIVAR todos los documentos cancelados de la referencia.
Se agrego el
boton de RE – ACTIVAR un documento cancelado a la vez.
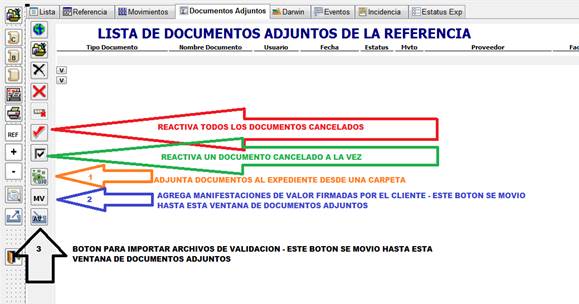
SOIA
Se movio el boton de Obtener
Situacion de SOIA.
El boton para
obtener los detalles de situacion de un
Pedimento del SOIA se traslado a la ventana donde se visualizan dichos detalles
de situacion.
Se puede agregar detalles de
situacion a un pedimento manualmente.
Se agrego un
boton para poder agregar manualmente detalles de situacion del SOIA al
pedimento que se este verificando.
Ademas de agregar
un boton para guardar los cambios que se realicen en esta informacion.
Los botones de
agregar y guardar se agregan a traves de permiso.
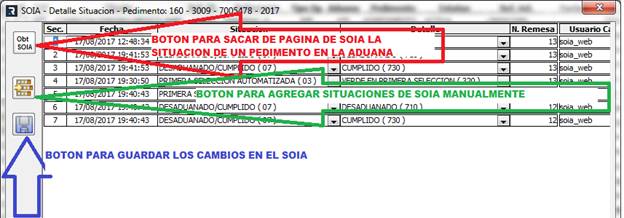
REPORTES
Reporte Facturacion Emitida –
Reportes \ Facturacion \ Facturacion \ Facturas Emitidas
A peticion del
Personal de Facturacion se agrego el UUID de la cuenta de gastos que se
menciona.
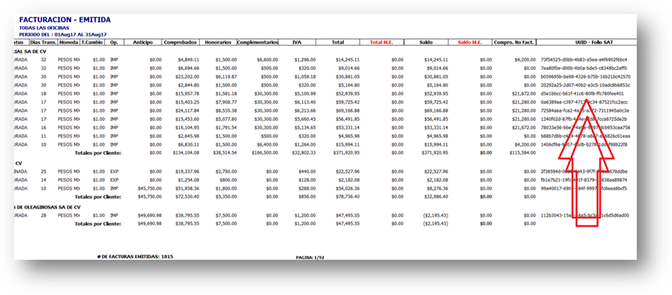
Reporte de Consulta de
Depositos en Garantia – Reportes\Clientes\Consulta Depositos en Garantia
A peticion del
personal de Cuentas por Pagar se agrego la columna de Referencia, Guia y
Pedimento en el reporte mencionado ademas de en el Control de Depositos en
Garantia.
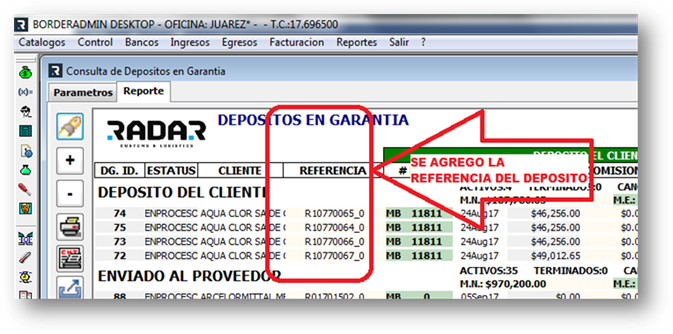
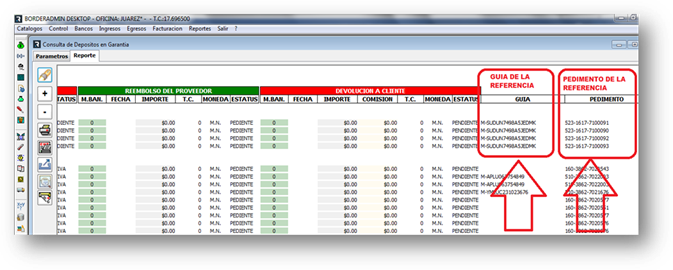
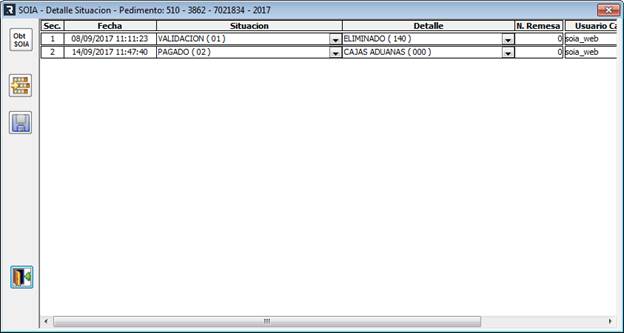
FACTURACION
Se cambio la
manera de cambiar el importe de un movimiento No Bancario relacionado
generalmente a una Cuenta Americana para agregarle el .60 dlls en su cobro de
la siguiente manera:
-
Se debe
seleccionar el movimiento a cambiar el importe y presionar el boton para hacer
el cambio como lo muestra la imagen debajo.
-

-
En la
nueva ventana capturar el importe nuevo y presionar el boton de grabar.
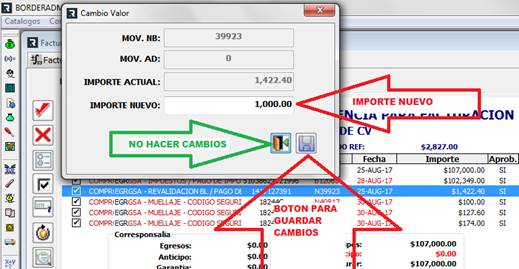
Nueva manera de Marcar o
Desmarcar el movimiento para Facturarlo.
Esta opcion
permite quitar la selección en el movimiento indicando que se facturara o no.
Anteriormente se realizaba directamente en el movimiento. Hoy para evitar
detalles de actualizacion se implemento un boton para realizar dicho proceso.
-
De la
lista de movimientos seleccionar el movimiento a quitar o marcar para facturar.
-

-
Presionar
el boton que indica la imagen debajo.
-

-
Confirmar
si se desea hace la operación.`
-
