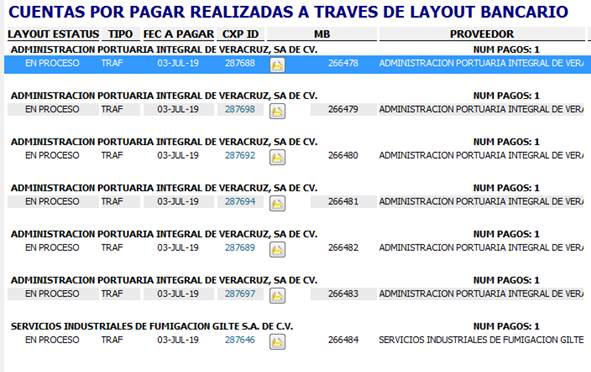RADARADMIN – VERSION 2.39
-
SE AGREGA PROCESO PARA LA GENERACION DE PROFORMAS DE
CUENTAS DE GASTOS.
-
AJUSTE A GENERACION DE POLIZAS.
-
AJUSTES A LA CAPTURA DE CXP.
-
AJUSTES AL PROCESO DE PAGOS MEDIANTE LAYOUT.
Accediendo al menú PAGOS
POR LAYOUT
Para la generación de layout se debe de ir al menú de Bancos – Pagos por Layout (Imagen 1).
Imagen 1
Menú Pagos por Layout
![]()
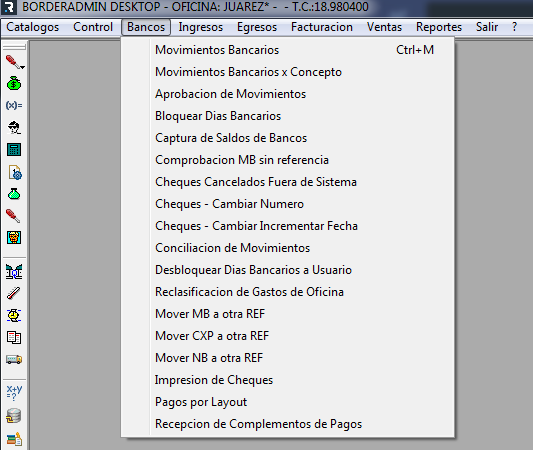
Generación del layout de pago
Una vez dentro del menú de Pagos
por layout, mostrara la siguiente ventana (Imagen
2), por default se ingresa a la pestaña de A Pagar.
Imagen 2
Ventana donde se indica las CXP para el pago.
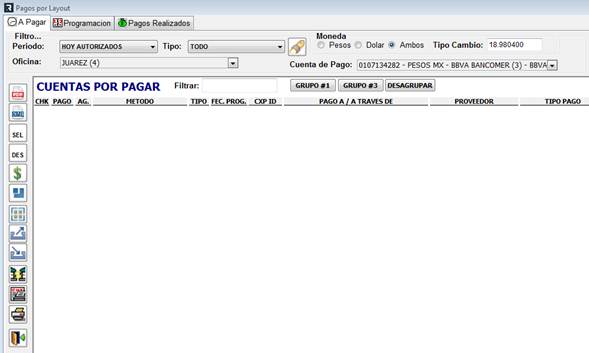
En la sección de Filtros
se deben de indicar los parámetros con los cuales se van a buscar las CXP para
la generación del layout.

Periodo: Indica el estatus
en los que se encuentran los movimientos, los estatus por los que se puede
aplicar el filtro son los siguientes:
-
AUTORIZADOS: En este estatus encuentra
las CXP que están autorizadas para la generación del layout.
Pueden visualizarse movimientos que están autorizados y que sean de fechas
anteriores al momento de la generación del pago.
-
HOY AUTORIZADOS: Indica las CXP que están
autorizadas para el pago y que corresponden a la fecha en curso en la que se
está generando el layout.
-
HOY NO AUTORIZADOS: Indica las CXP que no
cuentan con autorización de pagos, y que los movimientos son de la fecha en
curso.
-
HOY TODOS: Muestra todos las CXP que
cuenten con la fecha de movimiento del día en que se genera el layout, sin importar si está o no autorizado para la
generación.
-
NO AUTORIZADOS: Indica las CXP que no
cuentan con autorización para la generación del pago sin importar la fecha del
movimiento.
-
PROVEEDOR CON BANCO: Muestra las CXP de
los proveedores que ya cuentan con un banco registrado para el pago por layout.
-
PROVEEDOR SIN BANCO: Muestra las CXP de
los proveedores que no cuentan con un banco registrado para el pago por layout.
-
TODOS: Muestra todas las CXP (NO APLICA
EN ESTATUS DE CANCELADOS O PAGADOS).
-
VENCIDOS: Muestra las CXP que son de días
anteriores a la fecha de la generación del LAYOUT.
Oficina: Muestra el listado de las CXP según la oficina
seleccionada.
Tipo: Indica el tipo de
CXP para generar el pago, si son CXP de Oficina o Trafico. También se puede
seleccionar la opción de TODO para mostrar la lista de las CXP.
Moneda: Genera un filtro
para las CXP dependiendo de la moneda con la que se capturo, si la CXP es en
pesos, dólares o por ambos tipos de moneda. Indica el TC a aplicar para el pago
en caso de ser dólares.
Cuenta de pago: Se indica
el banco y cuenta del cual se generará el layout de
pago.
Una vez indicado los parámetros
de búsqueda se debe de presionar el botón de buscar (![]() ), la lista mostrara todas las CXP según el criterio, tal y como se muestra en
el ejemplo (Imagen 3).
), la lista mostrara todas las CXP según el criterio, tal y como se muestra en
el ejemplo (Imagen 3).
Imagen 3 Lista de CXP según criterios de búsqueda.
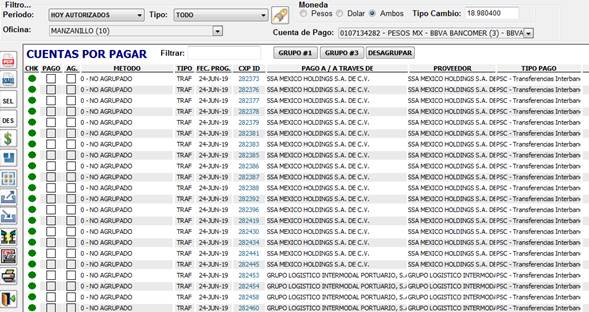
Para indicar que CXP se van a
generar el pago, puede seleccionarse de manera individual (seleccionado la
casilla de pago que se encuentra en el listado) o de manera masiva (presionado
el botón ![]() ).
).
Por default el sistema no agrupa
las CXP, por lo que, si se seleccionan varias CXP el sistema generara un MB por
cada CXP seleccionada. Se pueden agrupar las CXP seleccionando la casilla AG.
que se encuentra en la lista. Una
vez que se selecciona se debe de indicar el tipo de agrupación (Imagen 4).
Imagen 4
Opciones de agrupación.

En caso de que las CXP sean en
moneda extranjera y se desee aplicar un TC diferente al que se indicó
originalmente se puede cambiar con el botón ![]() ,
sin embargo, se debe de tener en cuenta que, para poder realizar este
movimiento, la CXP no debe esta FACTURADA o que contenga una póliza, si estas
condiciones no se cumplen no se podrá realizar el cambio.
,
sin embargo, se debe de tener en cuenta que, para poder realizar este
movimiento, la CXP no debe esta FACTURADA o que contenga una póliza, si estas
condiciones no se cumplen no se podrá realizar el cambio.
Si el pago se va a realizar a
través de un intermediario, se debe de indicar con el botón ( ![]() ),
para esto debe estar seleccionada una o varias CXP para la aplicación por intermediario.
),
para esto debe estar seleccionada una o varias CXP para la aplicación por intermediario.
Si se desea revisar las CXP que
han sido marcadas para su revisión antes de la aplicación, se utiliza el botón
( ![]() ).
).

Si se desea exportar la
información a un archivo se utiliza el siguiente botón ( ![]() ).
).
Si se tiene una interfaz para
marcar masivamente CXP para pago se utiliza el botón ( ![]() ).
).
Para generar el layout de pago de las CXP seleccionadas, se debe de
presionar el botón (![]() ) .
) .
Programación
En la segunda pestaña del proceso
se muestra un reporte en el cual se muestra el monto a pagar por proveedor
según el tiempo de crédito que se tiene pactado (imagen 5).
Imagen 5
Reporte de saldos por proveedor.
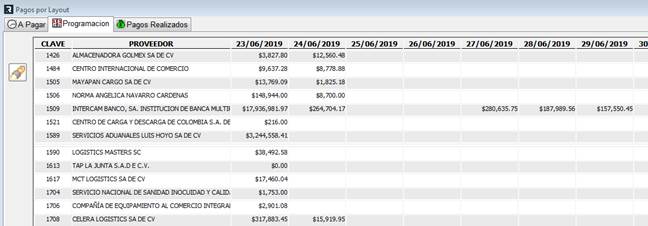
Pagos Realizados
En la tercera pestaña del
proceso, es donde el usuario podrá generar el archivo de bancos que será
cargado en la página del instituto bancario seleccionado.
En la siguiente imagen se muestra
el proceso de filtrado por estatus:

En la sección de proceso se
muestra cada uno de los estatus por los que pasa el layout
de pago.
Antes de que el personal de
tesorería pueda generar el archivo para importar al sistema del banco, el
usuario que haya solicitado el layout de pago debe de
confirmar el movimiento presionando el siguiente botón ( ![]() ), en caso de no aplicar la confirmación del
pago, el personal de tesorería no podrá generar el archivo del banco. En caso
de quitar la confirmación del layout se puede presionar
el botón (
), en caso de no aplicar la confirmación del
pago, el personal de tesorería no podrá generar el archivo del banco. En caso
de quitar la confirmación del layout se puede presionar
el botón ( ![]() ). Para que estos dos procesos puedan
funcionar se tiene que cumplir con las siguientes condiciones:
). Para que estos dos procesos puedan
funcionar se tiene que cumplir con las siguientes condiciones:
·
Para confirmar o quitar la confirmación, solo se
puede realizar si la programación del layout se
encuentra en GENERAR ARCHIVO, en caso contrario no se podrá realizar este
proceso.
·
Solo el usuario que solicito la programación de
pago, podrá marcar o quitar la marca de confirmación.
Para verificar si una
programación tiene confirmación para proceder con el pago, en el registro
aparecerá marcada la casilla que se indica en la siguiente imagen:
![]()
![]()
![]() Si
una programación de pago es de carácter urgente, se tiene que presionar el
botón (
Si
una programación de pago es de carácter urgente, se tiene que presionar el
botón (![]() ),
el cual marcara la programación como urgente.
),
el cual marcara la programación como urgente.
![]()
GENERAR ARCHIVO (1): En
este estatus se muestra el listado de las CXP que se programaron para pago. El
personal de tesorería podrá generar los archivos de aquellas programaciones con
confirmación presionando el botón ( ![]() ).
).
MARCAR PRIMERA FIRMA (2):
Una vez que se haya generado el
archivo de pago del layout, el registro podrá
visualizarse en la sección de Marcar Primera Firma, es decir que el
personal de tesorera deberá de cargar el archivo al banco y deberá marcar el
registro que ya tiene la primera firma presionando el botón ( ![]() ).
).
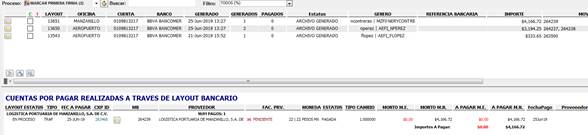
MARCADOS COMO PAGADOS
(3): Una vez que se confirma con el
banco de que ya se encuentra el pago, el administrativo deber de adjuntar el
documento que ampare el o los layout que aplico.
Para esto deberá de colocar el
archivo PDF en el directorio C:\radm_docgen\layout_pago… internamente el
sistema revisará los datos del PDF y adjuntará al MB que le corresponde
presionando el botón (![]() ).
Si algún registro de los layout no cuenta con el
adjunto no se podrá procesar como pagado.
).
Si algún registro de los layout no cuenta con el
adjunto no se podrá procesar como pagado.
Una vez que se tenga los adjuntos
de cada MB de la programación de pago, el administrativo deberá de seleccionar
el registro y presionar el botón (![]() )para
posteriormente realizar el proceso de conciliar el pago.
)para
posteriormente realizar el proceso de conciliar el pago.
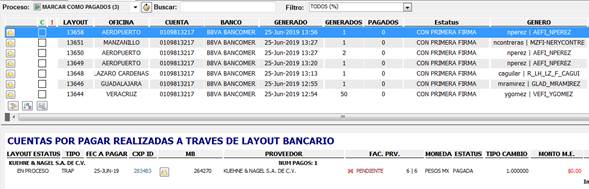
MARCAR COMO CONCILIADO (4):
Una vez que el personal
administrativo confirme que el pago se realizó en el banco, deberá de marcar
con el botón (![]() )
para que el MB relacionado al pago sea conciliado en el sistema.
)
para que el MB relacionado al pago sea conciliado en el sistema.
CANCELAR PROGRAMACIONES DE
PAGO.
Para poder cancelar una
programación de pago debe de tener estas condiciones:
·
Solamente el usuario que genero la programación
de pago podrá cancelar el registro, nadie más podrá cancelar programaciones de
pago de otros usuarios a menos de que tengan permiso dentro del sistema.
·
La programación de pago no debe de tener la
marca de confirmación de pago. En caso de tener esta opción activa, deberán
desmarcar el registro y proceder a cancelar.
·
Las programaciones de pago solamente pueden ser
canceladas siempre y cuando no hayan pasado al proceso de primera firma.
Existen dos maneras de cancelar
las programaciones de pago:
Para cancelar una programación de
pago con todos los registros y MB que se hayan generado pueden presionar el
botón ( ![]() ), es decir si una programación de pago tiene
5 MB, todos se cancelan.
), es decir si una programación de pago tiene
5 MB, todos se cancelan.
Si se desea cancelar algún MB de
la programación de pago se debe de seleccionar el registro en la lista de CUENTAS
POR PAGAR REALIZADAS A TRAVES DE LAYOUT BANCARIO se debe de presionar el
botón ( ![]() ), por lo que la programación de pago seguirá
activa, pero los MB que se seleccionaron serán cancelados.
), por lo que la programación de pago seguirá
activa, pero los MB que se seleccionaron serán cancelados.